Драйвера На Wi-Fi Для Asus A7U
В данной статье поэтапно описано то, как включить WiFi на ноутбуке ASUS начинающему пользователю. Как показывает опыт, это не настолько сложно, как кажется на первый взгляд. Достаточно только внимательно выполнять указания, приведенные в рамках данного материала - и у вас все должно обязательно получиться. Порядок подключения следующий:.
Конфигурирование роутера. Установка аппаратных выключателей. Параметрирование «БИОСа». Проверка драйверов. Подключение к беспроводной точке доступа. Тестирование сети. Именно в таком порядке и будет построено изложение материала для упрощения настройки.
Общие сведения Итак, как включить WiFi на ноутбуке ASUS любой модели? Сначала разберемся с тем, что это такое и зачем оно нужно. На сегодняшний день может осуществляться двумя способами: при помощи витой пары и без проводов. Интересующий нас стандарт относится к последнему из них.
Сейчас таким адаптером оснащается большинство электронных устройств. Не только ноутбуки и нетбуки, а и смартфоны, телефоны и планшеты.
Сразу напишу, что эта статья не о том как подключить, а как включить wifi (некоторые пишут wi fi, wi-fi) на ноутбуке asus. Прошу не путать. Чтоб произвести включение вай фай (вайфай, вай-фай) на ноутбуке асус, на нем обязательно должны быть установлены драйвера адаптера. Только они должны. К сожалению, компания AMD с начала 2010 года перестала поддерживать данный видеочип в новых выпусках драйверов. Для этого нужно установить утилиту Wireless Console и попробовать включить адаптер. Описание и установка утилит Asus: в архиве с основным набором утилит размещены такие.
Этот перечень можно продолжать до бесконечности. Подобная реализуется следующим образом. Связующим ее звеном является роутер, к которому подключается входящий провод от провайдера. В нем есть адаптер – источник, который позволяет другим устройствам, в том числе и ноутбуку, подключиться к беспроводной сети. В свою очередь, на мобильном ПК есть сетевая карта, которая принимает данные от роутера.
Это утверждение справедливо до получения сетевого адреса. Как только он получен, передача информации идет сразу в двух направлениях. Настройка роутера Если вы не знаете, как включить WiFi на ноутбуке ASUS, необходимо разобраться с правилами Если же у вас отпараметрирован и уже работает сетевой маршрутизатор, то можете этот раздел пропустить.
Итак, сначала роутер нужно подключить. Для этого он устанавливается вблизи ноутбука. Еще одно важное условие – это наличие свободной розетки для организации его питания. Сразу подключаем витую пару, идущую с ним в комплекте, к ноутбуку. Блок питания устанавливаем в розетку, а его провод с штырьком – в маршрутизатор. Включаем ноутбук и роутер. После окончания загрузки мобильного ПК запускаем любой браузер и вводим в его адресной строке «192.168.x.1».
Вместо «х» на одних моделях нужно ввести «1», а на других – «0». Внимательно смотрим документацию и находим нужную нам информацию.
Затем нажимаем Enter. В ответ на это действие появится запрос, в котором нужно ввести логин и пароль. Их также необходимо найти в документации на маршрутизатор. Далее устанавливаем параметры «входящего» подключения. Эта информация есть в договоре, который заключен с провайдером, а место для их ввода находим в руководстве по эксплуатации на роутер. Также при помощи него находим пункты, посвященные названию сети, паролю и методу шифрования.
Первые два из них задаем на свое усмотрение, а вот последний обязательно должен быть установлен в WPA2 (обеспечивает наибольшую степень защиты). Затем все выключается, схема разбирается. Маршрутизатор устанавливается на место своей постоянной дислокации.
К нему подключается входной провод от провайдера и блок питания. Блок питания принтера hp. На следующем этапе он включается. Аппаратные переключатели Теперь разберемся с тем, как включить аппаратно.

Некоторые модели компании «АСУС» оснащены специальным переключателем, который позволяет полностью выключить данный адаптер. Место его расположения на корпусе ноутбука может быть различным, поэтому нужно смотреть документацию на него. Этот тумблер обязательно должен быть установлен в положение On. Второй важный момент – это комбинация клавиш, которая позволяет его также выключить. Она состоит из переключателя раскладки клавиатуры Fn и одной из (на ней изображен логотип Wi-Fi). Одновременным их нажатием можно выключить или включить беспроводную сетевую карту.
Индикатором состояния данного устройства является соответствующий светодиод. Если он включен или мигает, то адаптер активен. В противном случае для его активации необходимо нажать комбинацию клавиш еще раз.
Еще один важный нюанс, который при этом нужно учесть – это наличие драйверов. Это будет описано чуть позже в рамках данной статьи. «БИОС» В некоторых случаях необходимо включить WiFi на ноутбуке ASUS при помощи «БИОСа». Поскольку подобная опция может находиться в совершенно разных разделах меню, то без руководства по эксплуатации здесь просто не обойтись. В нем находим данный пункт.
Затем, при загрузке или перезагрузке ноутбука, заходим в базовые настройки. Далее находим интересующий нас пункт. Он должен в обязательном порядке быть установлен в значении Enabled. Если этого нет, то изменяем его при помощи соответствующих клавиш. Драйвера Включение WiFi на ноутбуке ASUS требует наличия драйверов, которые бы управляли данным адаптером. Для этого заходим в меню «Пуск», затем – «Панель управления». В ней находим «Диспетчер устройств».
В нем проверяем наличие восклицательного или вопросительного знака рядом с его названием. Если их нет, то все нормально, потому данный этап можно пропустить. Иначе нужно скачать драйвера с официального сайта производителя и установить их так, чтобы все эти значки исчезли. В некоторых случаях может понадобиться дополнительная перезагрузка ПК.

Не забываем об этом, делаем ее в обязательном порядке. Подключение На следующем этапе необходимо настроить WiFi на ноутбуке ASUS должным образом. Для этого делаем клик на логотипе сетевых подключений на панели задач в правом нижнем углу (чаще всего это монитор с красным экраном). Откроется перечень доступных беспроводных подключений.
В правом верхнем углу данного экрана находится кнопка «Обновить» (на ней изображены 2 стрелочки синего цвета). Именно на ней и нужно совершить клик правой кнопкой мышки. После этого начинается сканирование доступных беспроводных сетей.
По окончании данной операции список должен обязательно обновиться. В нем появилась наша сеть, название которой было установлено ранее на этапе настройки роутера. Кликаем на нем.
В ответ должно появиться окно, в котором вводим пароль. Затем ожидаем получение сетевого адреса. Об этом будет говорить изменение пиктограммы беспроводных сетей. Сразу она будет выглядеть как коричневая и прозрачная лестница, а потом станет белой и непрозрачной.
После этого можно приступать к следующему этапу. Проверка работоспособности После проведенных манипуляций нужно убедиться в том, что все сделано правильно, и подключение к интернету работает. Для этого запускаем любой из установленных на ПК браузеров. В его адресной строке вводим rambler.ru и нажимаем Enter.
После этого должна начаться загрузка интернет-страницы. Если этого не произошло и на ноутбуке ASUS, то проверяем состояние баланса счета. В большинстве случаев при отсутствии денежных средств провайдеры блокируют доступ в глобальную паутину.
Если проблема не в этом, то проверяем настройки, сделанные на каждом из этапов, и только лишь потом связываемся с оператором и консультируемся с ним о причинах возможных неисправностей. Итоги В рамках данной статьи было описано то, как включить WiFi на ноутбуке ASUS различных моделей начинающему пользователю. Если следовать ранее изложенным указаниям, то можно легко и просто решить задачу. Ничего сложного в этом нет, с такой задачей может справиться каждый, вне зависимости от уровня своей подготовки.
Сервисные Центры
Драйвер eSATA 1.17.11.02 3.8 MB Graphics 8.392 103.5 MB Audio 6.0.1.5374 14.7 MB RICOH card reader 3.51.01 2.6 MB TOUCHPAD 9.1.19.0 11.2 MB ITE remote controller application x32 5.0.1.0 3.2 MB ITE remote controller application x64 5.0.1.0 3.3 MB Lan 6.191.0305.2007 3.9 MB WLAN 7.2.0.199 4.9 MB BlueTooth 1.03.0000 9.5 MB D-Max Camera 6.10.20.008 4.6 MB Lite on Camera 5.7.19.203 6.4 MB Modem 6.12.05 2.6 MB Yuan TV Tuner x32 2.3.2.7 5.1 MB Yuan TV Tuner x64 2.3.2.7 4.3 MB Lite On TV Tuner 3.0.3.6 3.1 MB 1.0.0.0 0.1 MB KBfilte x64 1.0.0.0 0.1 MB. Если вы нашли ошибку, пожалуйста, выделите фрагмент текста и нажмите Ctrl+Enter.
Еще
Сервисные Центры Notebook-expert Пн-Пт: 11:00 - 19:00 Сб: 12:00 - 16:00 ул. Садовая-Самотёчная, д. 13, Москва, (офис.405), Россия. Профилактика охлаждающей системы 1000-2000 руб. Замена разъема - 2000 руб.
Замена видеочипа / моста - 5000 руб. Особо сложный ремонт - 8000 руб. Почистить от жидкости от 2000 руб.
Ремонт клавиатуры - 500-3000 руб. Кватрон Пн-Пт: 10:00 - 21:00 Сб: 11:00 - 17:00 3-й Хорошевский проезд, д.10, г. Москва, Россия Ремонт ноутбуков:. Замена клавиатуры от 2000 руб. Ремонт системы охлаждения от 1500 руб. Замена шлейфа от 2000 руб.
Как Узнать Серийный Номер
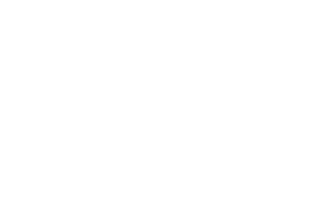
Call-центр
Ремонт после залития - 2000 руб.